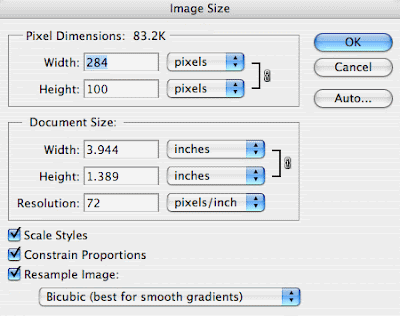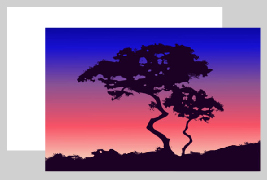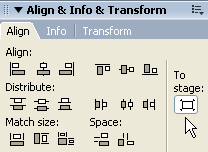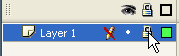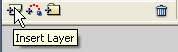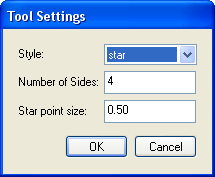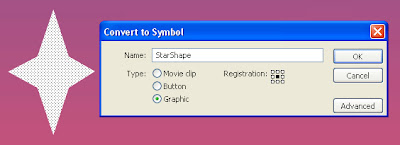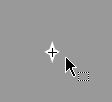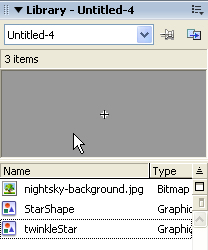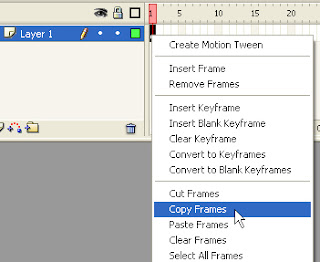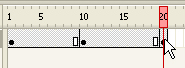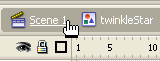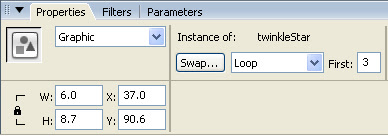SEO is changing on a regular basis. Some tricks within SEO are very effective for a time, then the search engines catch on and these tricks no longer work, or even worse – cause penalties to be levied upon your site. Here are 5 important SEO tips and tricks that can be used consistently that are approved by the search engines.
 The Title Tag:
The Title Tag:
This has always been the main point for SEO. If you do nothing else, make sure to keep your keywords within the title tag. This shows the search engines what your page is focused on. It’s recommended that you keep the title tag unique – do not use the same title tag for multiple pages. That way only one page will be focused on for that particular keyword phrase. Also – do not spam your keywords in your title tag. Keep it readable so people browsing will want to click it, and keeping it under the readable limit (69 characters for Google) is also good to aim for.
The Description Tag:
This fits with the title tag, and it helps to put your keywords into it. But even more than the title tag, this needs to be very readable. This is the element in SEO that is more for your visitors than it is for the search engines. If your description tag is unreadable, no one will be interested and you won’t get clicks, even if you’re at the top of the listings. Also, like the title tag, keep this one unique for the page it’s on and within the limit (156 characters for Google).
The H1 Tag:
The H1 tag is your primary header tag. This should fit with the same keywords you’re using for your title tag, but doesn’t need to match it exactly. If anything, focus the exact phrase in your title tag, and something similar in the H1 tag. And don’t cram an H1 tag into your page just because you want SEO – make it fit the design of your page. You can always change the size of your H1 tags inside a CSS file, so it doesn’t have to be huge text.
Anchor Text for Links to Your Page:
Anchor text is also known as “link text”. This is the text that is clicked to get to your page. By being very careful about what keywords you place in the anchor text you can help raise your rankings for the pages you want to boost in the listings. This can be from other sites or it can even be from links on your own site. The more links with a particular anchor text that point to a page on the web, the higher it rises in the listings. This is crucial for SEO.
Precaution With Links From Your Page:
Links to your page are what helps boost your position on the search engine result pages. Links from your page can help other sites but can potentially hurt your listing positions. Make sure the links you have pointing out from your pages are not broken links, and definitely make sure they are not pointing to naughty pages that contain malware or are a source of viruses. Doing that is a sure way to get your site either penalized or even blacklisted from the search engine results.
If you take care with these 5 important SEO tips and tricks it should help jump your page position on the search engine results pages. It’ll take work, but with continued effort you can have an optimal outcome!
 The Title Tag:
The Title Tag:This has always been the main point for SEO. If you do nothing else, make sure to keep your keywords within the title tag. This shows the search engines what your page is focused on. It’s recommended that you keep the title tag unique – do not use the same title tag for multiple pages. That way only one page will be focused on for that particular keyword phrase. Also – do not spam your keywords in your title tag. Keep it readable so people browsing will want to click it, and keeping it under the readable limit (69 characters for Google) is also good to aim for.
The Description Tag:
This fits with the title tag, and it helps to put your keywords into it. But even more than the title tag, this needs to be very readable. This is the element in SEO that is more for your visitors than it is for the search engines. If your description tag is unreadable, no one will be interested and you won’t get clicks, even if you’re at the top of the listings. Also, like the title tag, keep this one unique for the page it’s on and within the limit (156 characters for Google).
The H1 Tag:
The H1 tag is your primary header tag. This should fit with the same keywords you’re using for your title tag, but doesn’t need to match it exactly. If anything, focus the exact phrase in your title tag, and something similar in the H1 tag. And don’t cram an H1 tag into your page just because you want SEO – make it fit the design of your page. You can always change the size of your H1 tags inside a CSS file, so it doesn’t have to be huge text.
Anchor Text for Links to Your Page:
Anchor text is also known as “link text”. This is the text that is clicked to get to your page. By being very careful about what keywords you place in the anchor text you can help raise your rankings for the pages you want to boost in the listings. This can be from other sites or it can even be from links on your own site. The more links with a particular anchor text that point to a page on the web, the higher it rises in the listings. This is crucial for SEO.
Precaution With Links From Your Page:
Links to your page are what helps boost your position on the search engine result pages. Links from your page can help other sites but can potentially hurt your listing positions. Make sure the links you have pointing out from your pages are not broken links, and definitely make sure they are not pointing to naughty pages that contain malware or are a source of viruses. Doing that is a sure way to get your site either penalized or even blacklisted from the search engine results.
If you take care with these 5 important SEO tips and tricks it should help jump your page position on the search engine results pages. It’ll take work, but with continued effort you can have an optimal outcome!