There are two ways to upload your web site files to hosting server - using a File Manager (or similar) utility provided by the web hosting company or File Transfer Protocol (FTP). The first method is easier but time-consuming while the second is a faster method but needs a little technical knowledge.
Using the File Manager to upload files to a web hosting server
This method is applicable only if a File Manager (or similar) utility has been provided by your hosting company. The utility is generally located under the Control Panel of your account and so you need to login first. For instance, at my hosting accounts, the File Manager is displayed as an icon along with other utilities in the control panel. The File Manager icon looks like one below.
This method is applicable only if a File Manager (or similar) utility has been provided by your hosting company. The utility is generally located under the Control Panel of your account and so you need to login first. For instance, at my hosting accounts, the File Manager is displayed as an icon along with other utilities in the control panel. The File Manager icon looks like one below.
To use the File Manager, click on its icon. A new window opens and displays the directories at your web hosting account. [Refer image below]
You need to upload all website files to the document root directory which is www or public_html in the image above. Thus, all your website files need to reside in the document root directory.
If you click on the directory name, you get a set of links displayed on the top-right that let you delete, rename, change permission etc. for this directory. [Refer image below]
To view the contents of a directory, you would need to click on the small folder image located in front of the directory name. If I click on the document root directory on my web host, it displays its contents as in the image below.
IMPORTANT: To transfer files to a particular directory, you need to first migrate to it.
To upload files, click on the Upload Files link (refer the above image). This should open a form through which you can select files from your system and upload them on your web hosting server.
Using the File Manager to upload files to a web hosting server
This method is applicable only if a File Manager (or similar) utility has been provided by your hosting company. The utility is generally located under the Control Panel of your account and so you need to login first. For instance, at my hosting accounts, the File Manager is displayed as an icon along with other utilities in the control panel. The File Manager icon looks like one below.
This method is applicable only if a File Manager (or similar) utility has been provided by your hosting company. The utility is generally located under the Control Panel of your account and so you need to login first. For instance, at my hosting accounts, the File Manager is displayed as an icon along with other utilities in the control panel. The File Manager icon looks like one below.
To use the File Manager, click on its icon. A new window opens and displays the directories at your web hosting account. [Refer image below]
You need to upload all website files to the document root directory which is www or public_html in the image above. Thus, all your website files need to reside in the document root directory.
If you click on the directory name, you get a set of links displayed on the top-right that let you delete, rename, change permission etc. for this directory. [Refer image below]
To view the contents of a directory, you would need to click on the small folder image located in front of the directory name. If I click on the document root directory on my web host, it displays its contents as in the image below.
IMPORTANT: To transfer files to a particular directory, you need to first migrate to it.
To upload files, click on the Upload Files link (refer the above image). This should open a form through which you can select files from your system and upload them on your web hosting server.

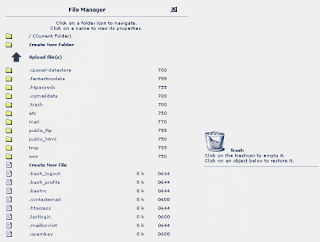


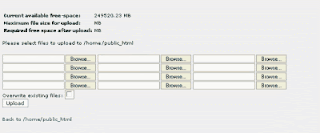








5 comments:
What you have shared is very inspiring and informative. You’ve definitely got a new fan here! Thank you for sharing. Would love to see more updates from you.
Web Hosting Services
check offshore hosting plans on offshorededi
Best offshore hosting and DMCA ignore Hosting with 99.9% Up time Guarantee Offshore host by webcare360
It is website very good for SEO and digital marketing, because from here you can learn digital marketing very easily and there are many tools that can solve our problems. So just click on the website and enjoy it.
Post a Comment